Au cas où vous l’auriez manqué, Google vient de déployer AI Image Editor pour prendre en charge des types de campagnes supplémentaires.
Lancé à l’origine pour les campagnes Performance Max, il prend désormais en charge les types supplémentaires suivants :
- Recherche
- Afficher
- Application
- Exigez Gén.
Si vous n’êtes pas familier avec l’outil AI Image Editor, n’ayez crainte !
Ce tutorielinitialement publié par Google Ads, explique comment vous pouvez commencer à profiter de l’outil pour vous faire gagner du temps et de l’argent.
Que peut faire l’éditeur d’images AI ?
Avec l’aide de Google AI, l’outil d’édition d’images peut vous aider à créer de nouvelles ressources d’image de haute qualité, ainsi qu’à modifier les ressources existantes dans vos campagnes PPC.
Lorsqu’il s’agit de modifier des éléments d’image, vous avez le choix entre une grande variété de fonctionnalités. Ceux-ci incluent :
- Supprimer l’arrière-plan de l’image
- Remplacement de l’arrière-plan de l’image
- Ajouter et effacer des objets et des images
- Étendez les images en dehors de leur rapport hauteur/largeur existant.
Comment trouver l’outil d’édition d’images Google Ads AI
Il existe deux manières différentes d’accéder à l’outil d’édition d’images IA dans Google Ads.
Sur le côté gauche du menu, cliquez sur le bouton « + » Créer, puis choisissez « Actif ».
De plus, vous pouvez cliquer sur « Actifs » dans le menu de gauche pour accéder à la bibliothèque d’actifs.
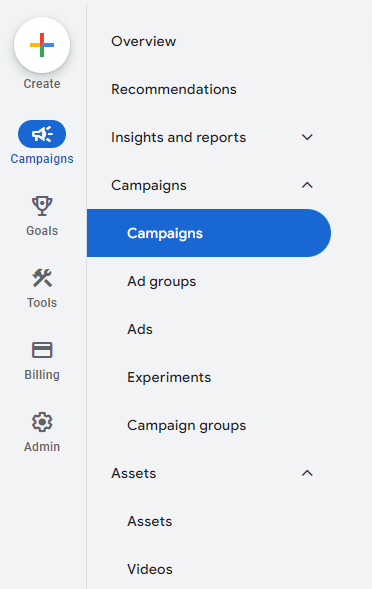
À partir de là, vous choisissez « Générer une image avec l’IA » pour commencer.
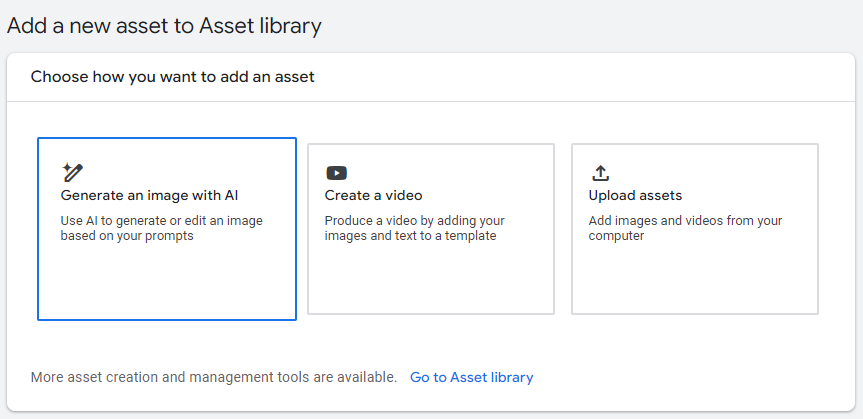
Pour générer une nouvelle image, vous devrez donner une description de ce à quoi vous voulez qu’elle ressemble.
Dans l’exemple ci-dessous, j’ai tapé « Un canapé bleu contre un mur de couleur neutre, avec des photos sur toile accrochées au mur. Le sol est en bois gris clair.
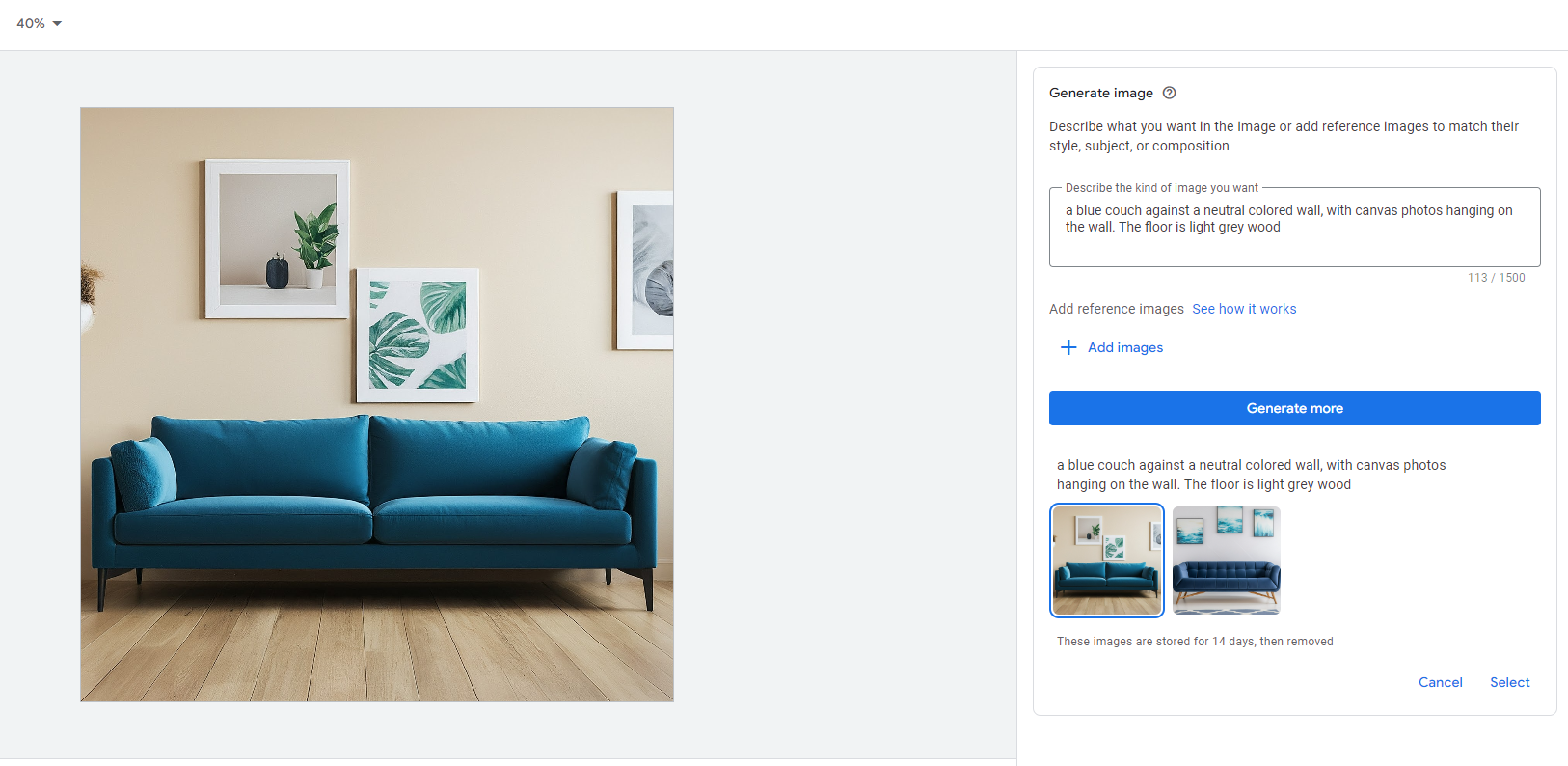
Dans l’exemple, il a généré deux images parmi lesquelles choisir, avec la possibilité d’en générer davantage.
Une fois que vous avez sélectionné l’image que vous souhaitez utiliser, vous pouvez procéder à d’autres modifications.
Comment modifier les éléments d’image avec Google AI
Maintenant que vous avez sélectionné votre image à utiliser, vous pouvez modifier les aspects suivants :
- Supprimer l’arrière-plan
- Effacer l’objet
- Ajouter un nouvel objet
- Remplacer l’objet
- Agrandir l’image
- Ajuster la couleur
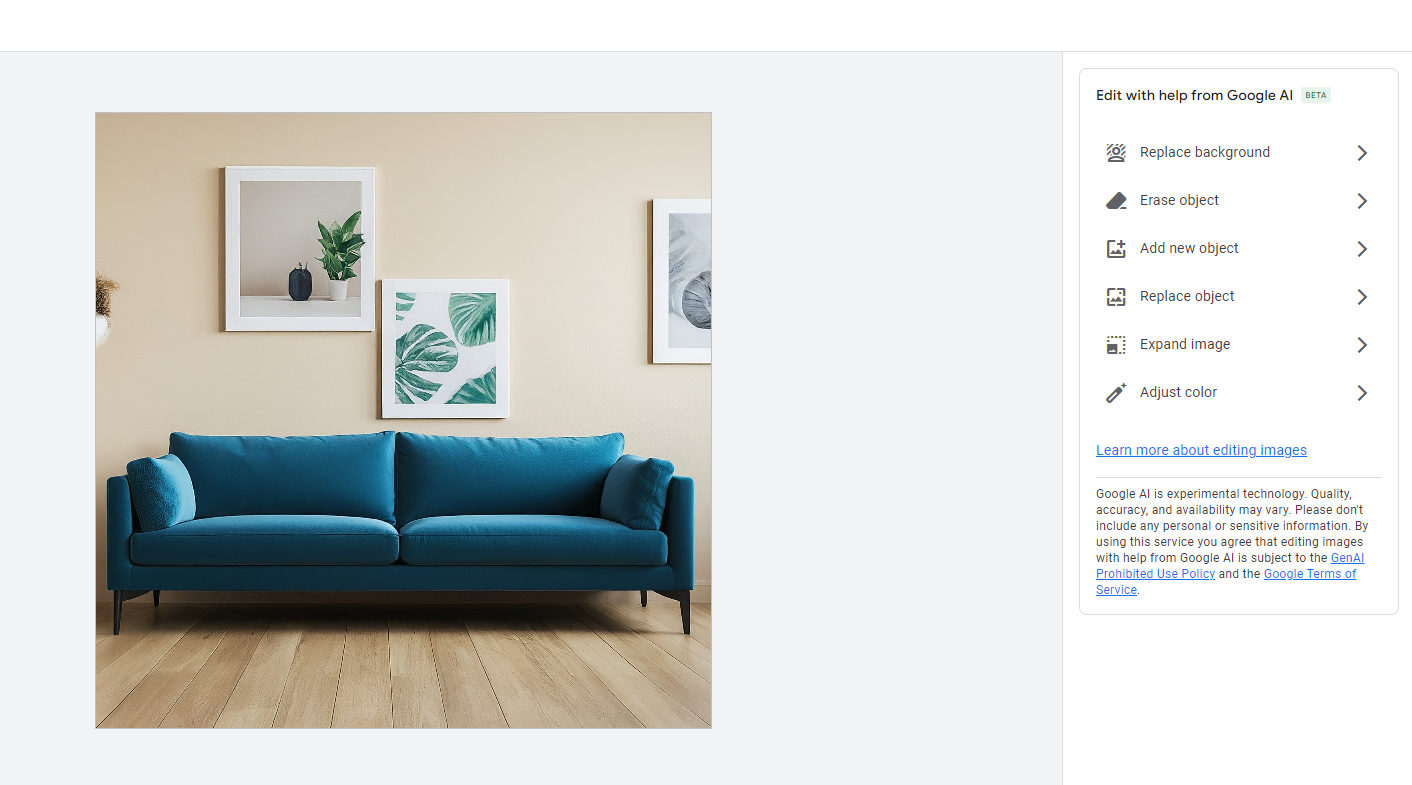
Cliquez sur l’une des options sur le côté droit pour commencer l’édition.
Dans cet exemple, disons que je souhaite supprimer l’une des photos sur toile en arrière-plan et la remplacer par une horloge.
Tout d’abord, cliquez sur « Remplacer l’objet », puis cliquez et faites glisser sur la photo de la toile. Ensuite, cliquez sur « Suivant ».

Ensuite, pour remplacer un objet, créez une description du type d’objet par lequel vous souhaitez remplacer l’objet sélectionné. Ensuite, cliquez sur « Générer ».
En continuant dans cet exemple, j’ai écrit, “Une horloge carrée assortie au canapé de couleur bleue.”
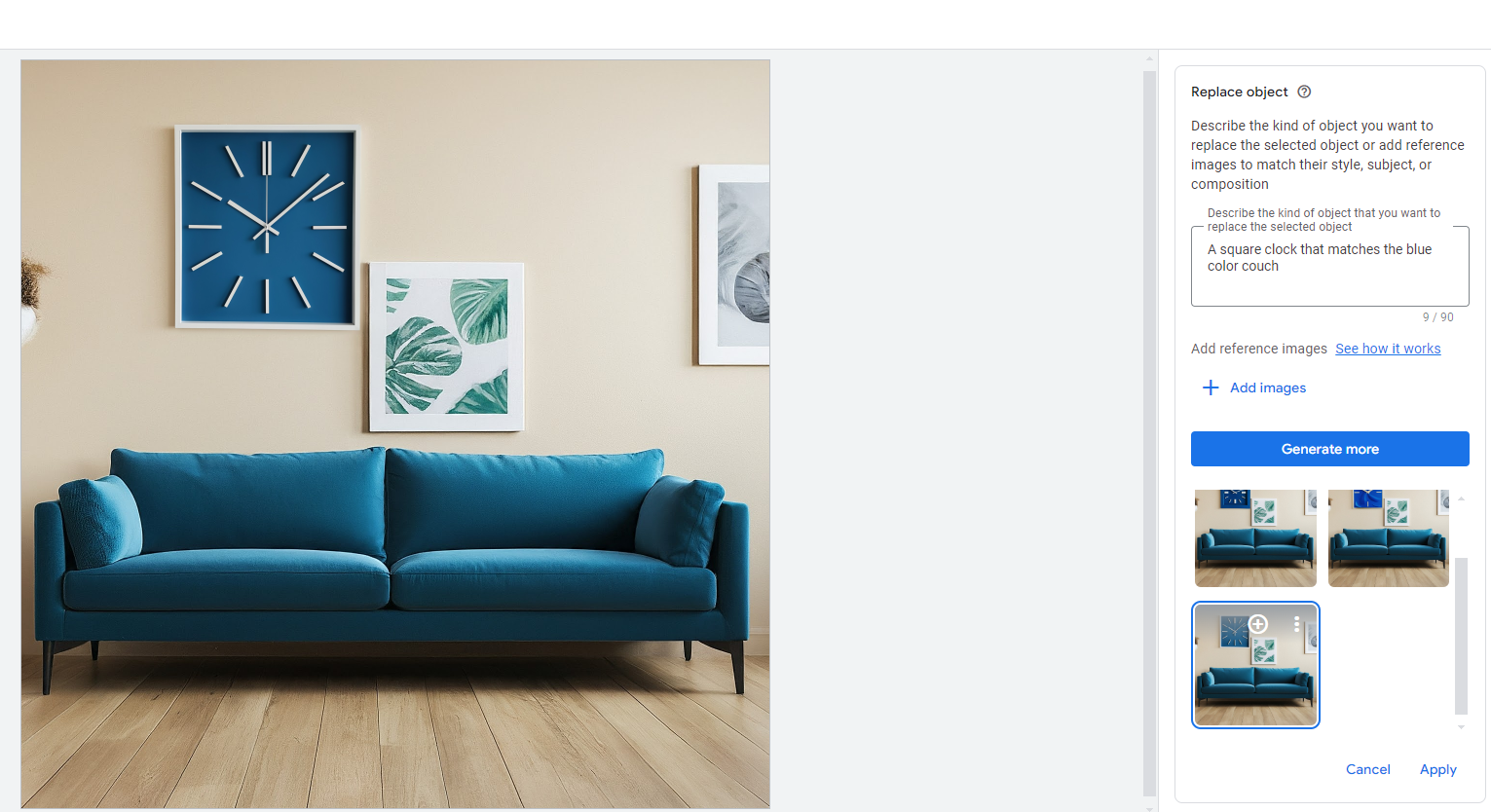
Dans cet exemple, Google AI m’a proposé trois options, avec la possibilité d’en générer davantage.
Vous pouvez suivre ces exemples avec les autres fonctionnalités de l’outil d’édition d’images AI.
Résumé
L’éditeur d’images Google Ads AI peut aider les annonceurs à économiser du temps et des ressources grâce à la création d’éléments.
Il vous offre une flexibilité créative avec des contrôles intégrés pour garantir que les images répondent à votre niveau de normes et produisent un contenu précis pour compléter vos annonces.
Maintenant que l’outil s’est étendu à davantage de types de campagnes, il ouvre de nouvelles possibilités à davantage de marques tout en gardant leur identité de marque alignée.
Allez-vous bientôt essayer l’outil d’édition d’images AI ?
